小老板2.1版操作流程教程
教程说明: 本文是针对小老板系统2.1版本(目前仅对某些平台生效)的订单的操作步骤进行说明.
订单操作流程总览:
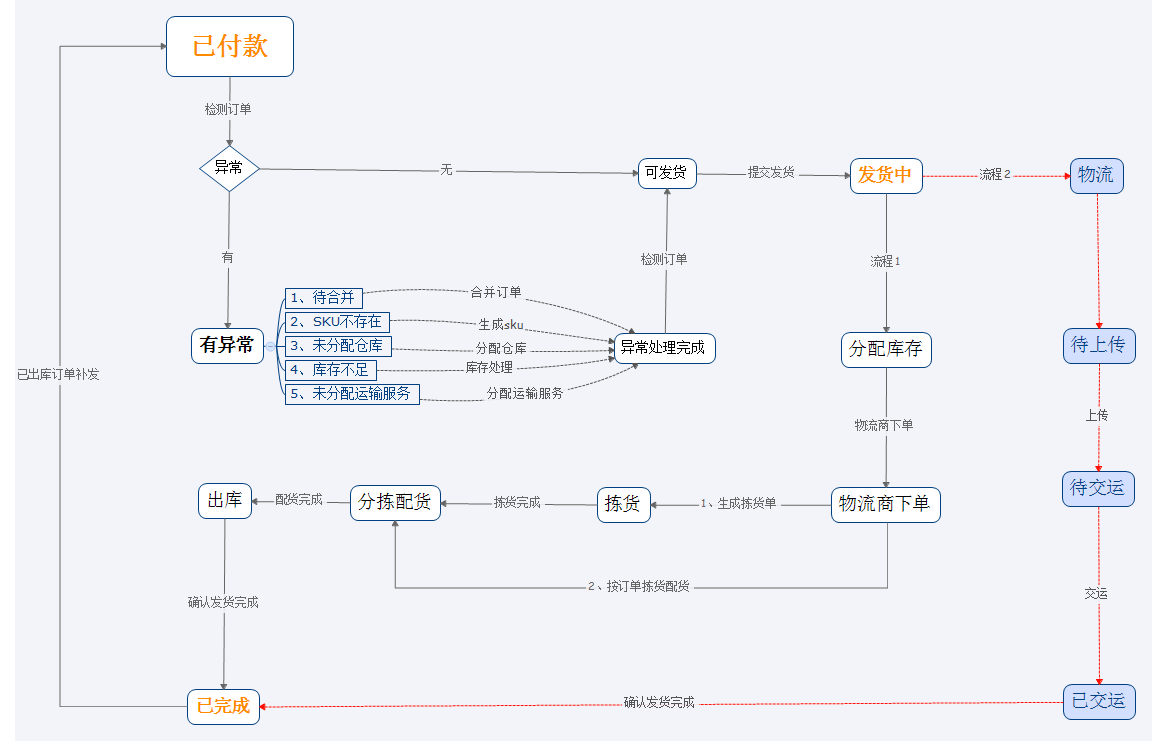
第一部分:订单处理(OMS)
1. “未付款”订单:
A.确认到款: 买家通过线下支付的,平台上没有支付状态信息,可手动确认到款,操作后订单状态变为”已付款”(图如下)。
B.取消订单: 未付款订单可以取消订单。被取消的订单将被提交到“已取消”状态下。(图如下)
C.不进行操作:不对订单进行操作,等待买家付款。当买家付款后,系统将自动把该订单状态同步为“已付款”。
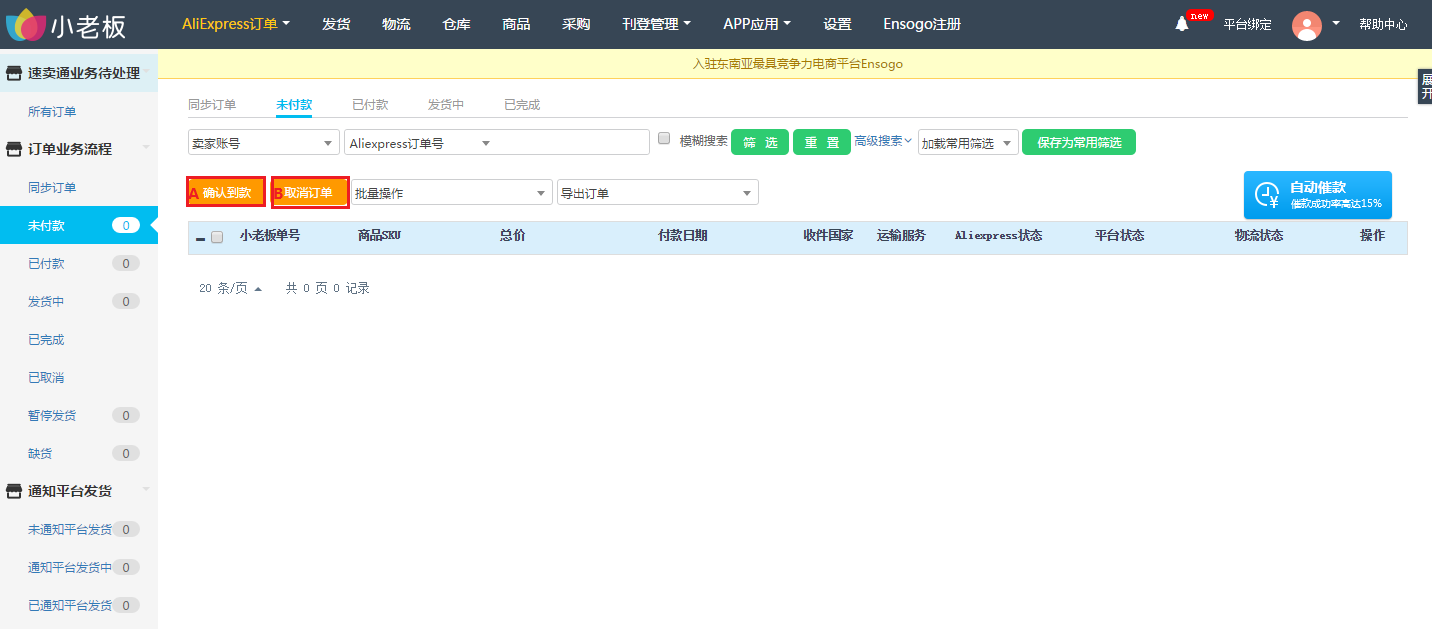
![]()
2. “已付款”订单:
在已付款状态下的订单需要进行检测(图如下),若订单没有异常,则自动移动到“可发货(A)”中;若订单检测出异常,则自动移动到“有异常(B)”中,并自动根据其异常状态进行分类。
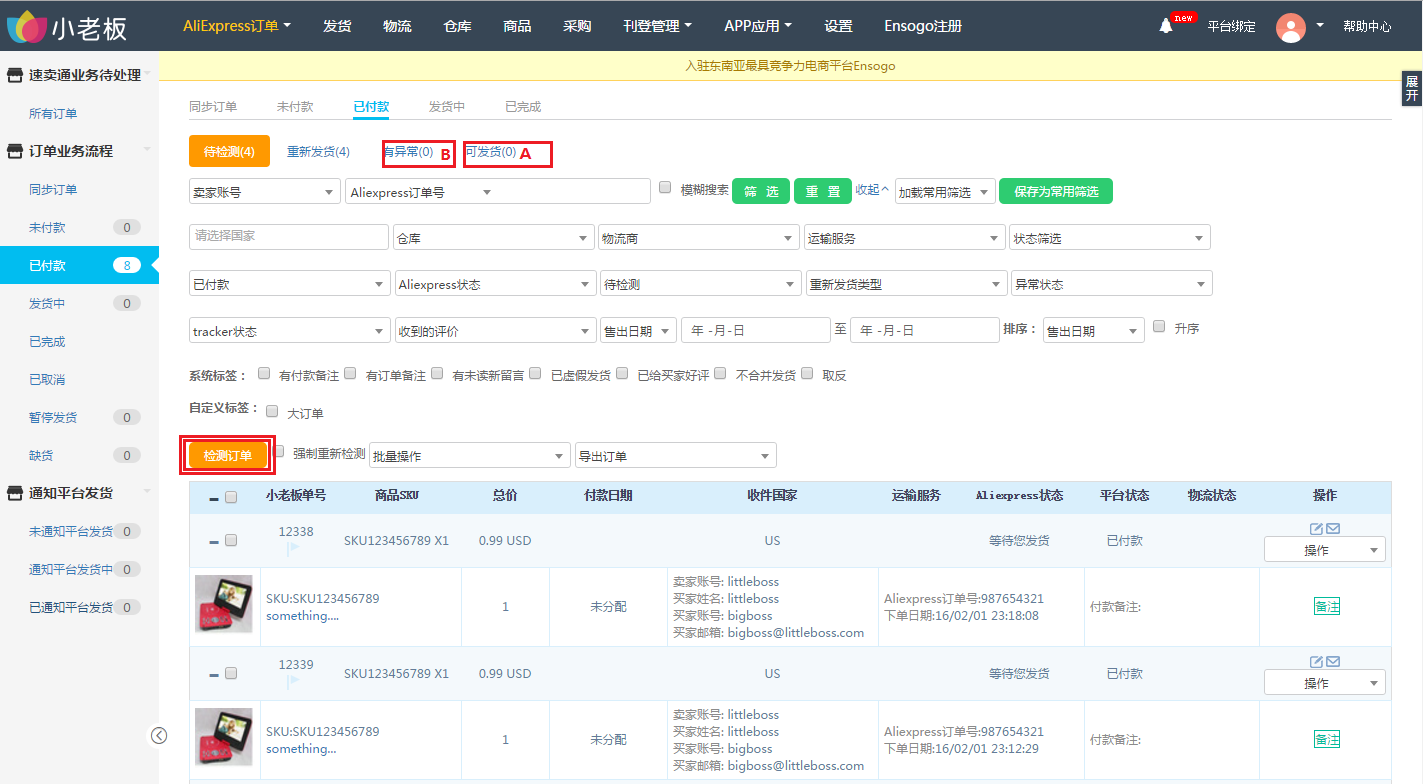
3. “可发货”订单:
在“可发货”状态下的订单即可提交发货(图如下),订单将会提交到发货模块和物流模块中,同时订单状态改变为“发货中”。若您有使用小老板系统的仓库、商品模块,请到“发货(A)”模块中继续操作刚刚提交的订单(见操作教程第二部分);若您没有使用小老板的仓库、商品模块,请到“物流(B)”模块中继续操作刚刚提交的订单(见操作教程第三部分)。

4. “有异常”的订单的处理:当订单异常处理完成并检测后,若没有其他异常,则订单状态改为“可发货”。各种异常状态的处理如下。
a) 待合并:您可以对该些订单进行合并操作或不合并操作,操作完成后系统将自动对这些订单再次进行检测。若有其他异常状态,则将订单移动到对应的异常状态中;若没有其他异常状态,则订单自动提交到“可发货”中。
b) SKU不存在有以下3种处理方式:
(1) 利用此页面的“生成SKU”按钮批量生成SKU(图如下),操作完成后需要您手动点击“检测订单”。
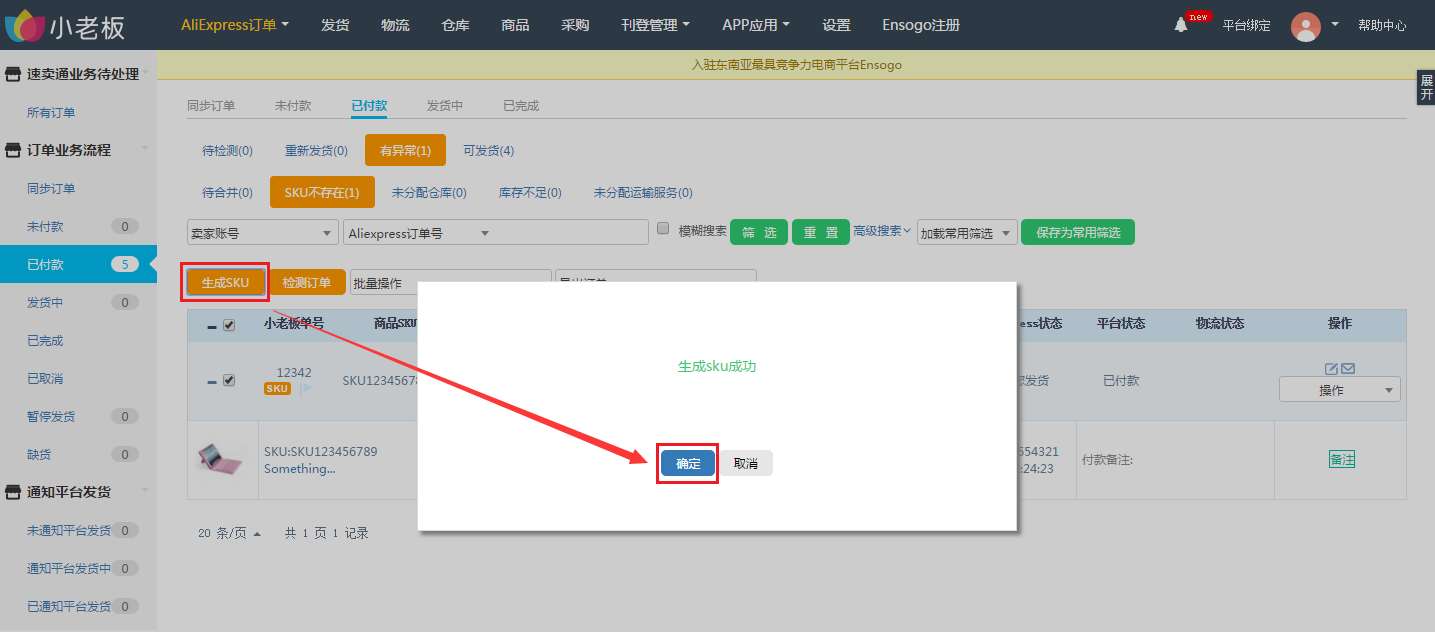
(2) 到“商品”模块中手动添加普通商品,填写完SKU等相应的信息后,返回到此页面下检测相应的订单。
(3) 您也可以在:设置模块èoms习惯设置èSKU自动生成商品è开启。开启后系统将为未识别的SKU自动生成普通商品。
c) 未分配仓库有以下2种处理方式:
(1) 点击本页面中的“分配仓库”按钮(图如下),在弹窗中选择仓库以及运输服务。保存后,请对订单再次进行检测。
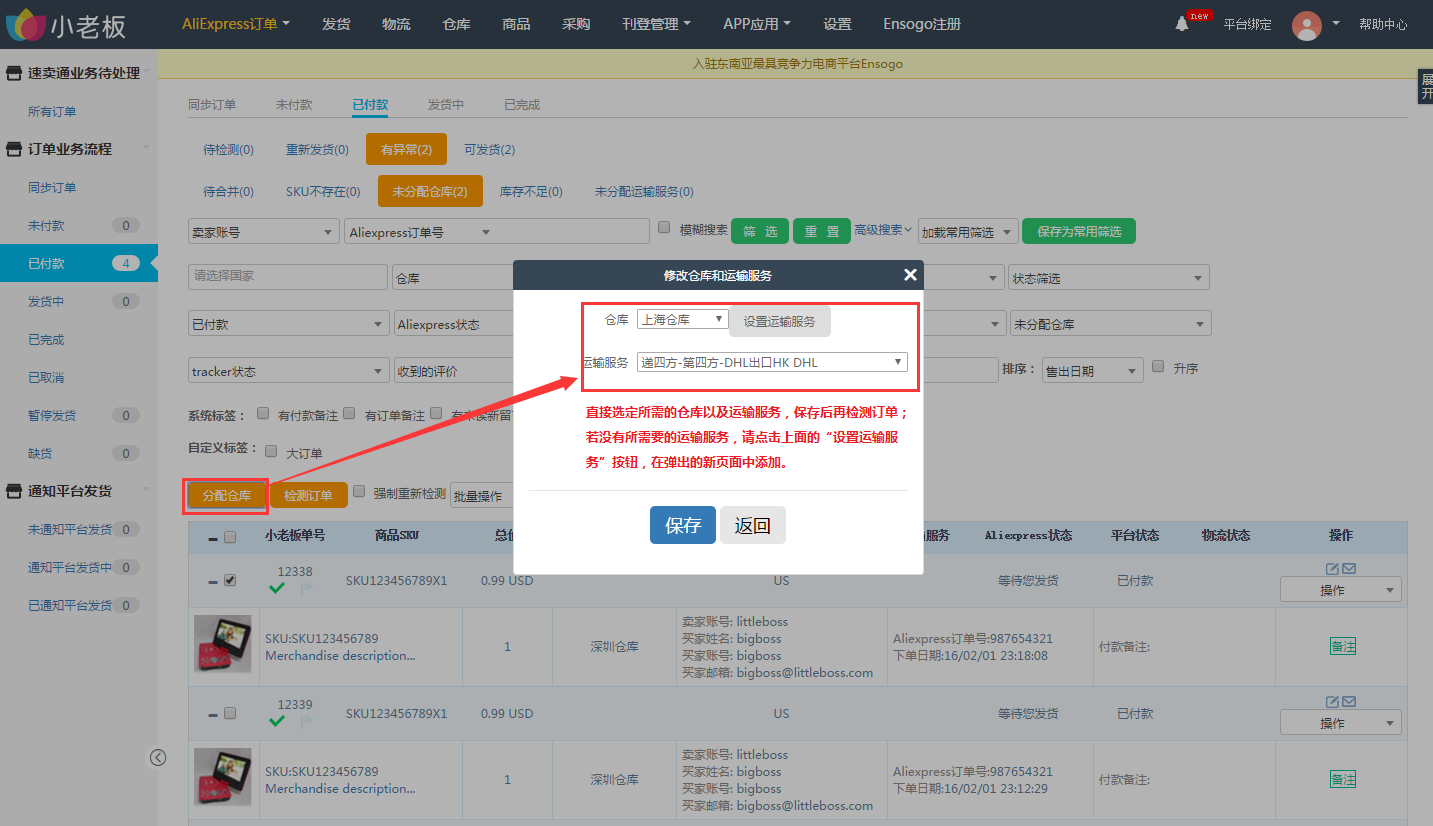
![]()
(2) 在:设置模块è仓库设置 中选择所需要的仓库,然后添加仓库分配规则。操作完成后返回到该异常状态页面下,对相应的订单进行检测。
d) 库存不足有以下2种处理方式:
(1) 点击本页面中的“库存处理”按钮,在弹窗中填入所需的信息并确认后(图如下),请对相应订单进行检测操作。
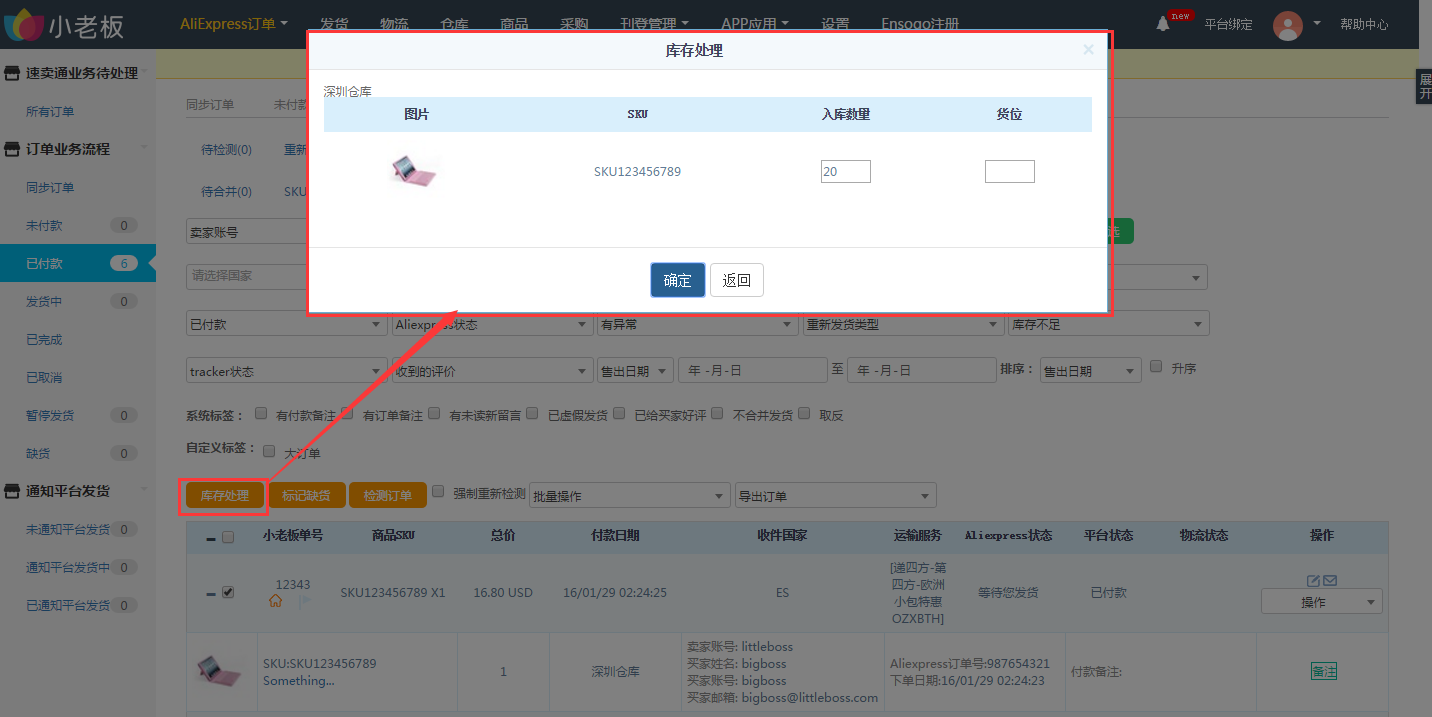
(2) 点击本页面中的“标记缺货”按钮,订单将提交到左侧菜单订单业务流程的“缺货”状态下。
e) 未分配运输服务有以下2种处理方式:这种异常是由于未设置运输服务分配规则, 或分配规则设置不当所造成的。
(1) 点击本页面中的”分配运输服务”按钮,在弹出框中选择所需要的仓库和运输服务(图如下),保存后请再次对所需要的订单进行检测。
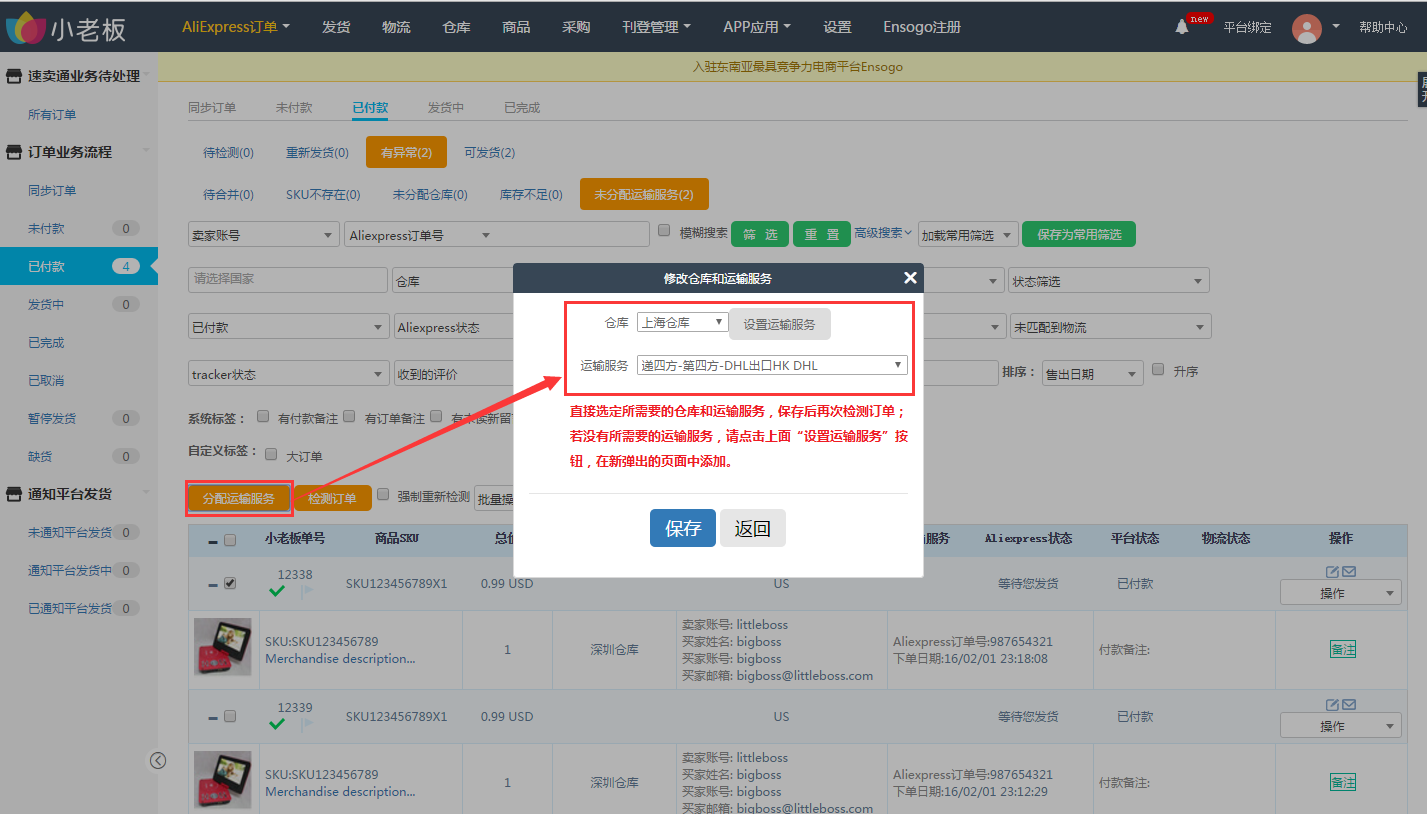
(2) 到:设置模块è物流设置 中打开所需的物流商并选择所需的运输服务,添加运输服务分配规则。保存好分配规则后返回到该异常状态下,再次检测相应的订单。
第二部分:发货处理(流程1)
在OMS模块进行过“提交发货”后,需要走流程1用户请进入“发货”模块来进行此流程。订单将按照其所分配的仓库进行分类。请选择所需要操作的仓库进行操作。
1. 分配库存:
a) 待分配:提交完发货的订单需要进行分配库存。分配库存成功后,订单将被提交到“已分配”处,分配后订单将占用可用的库存(图如下);若系统检测出商品库存不足,订单将进入“缺货”状态。如果用户需要对某个订单进行“暂停发货”,订单将被提交到订单处理模块的“暂停发货”状态中
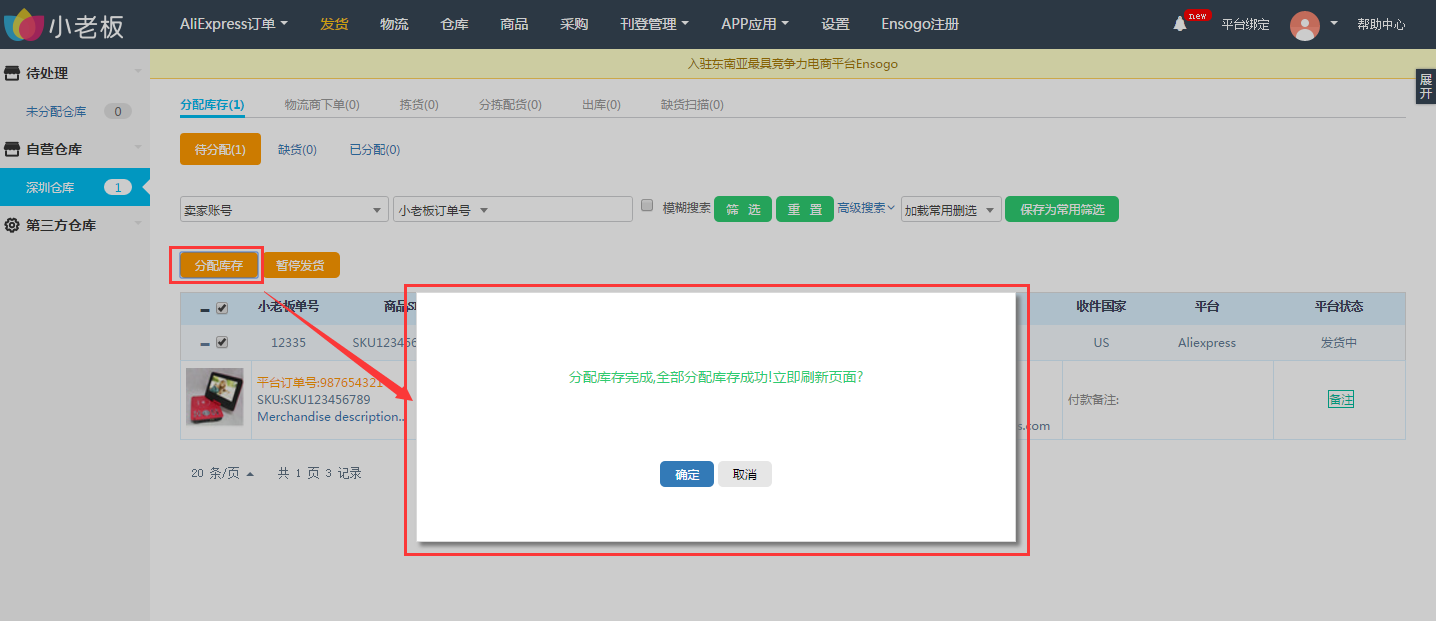
b) 缺货:如果在a步骤中检测出订单中的某些商品的可用库存不足,订单将被提交到此处。此处的订单有3种处理方式:
1. 库存处理:选中要操作的订单并点击本页面中的“库存处理”按钮,在弹出框中填入库信息(图如下)。确认后请对订单进行分配库存操作,订单便提交到“已分配”中。
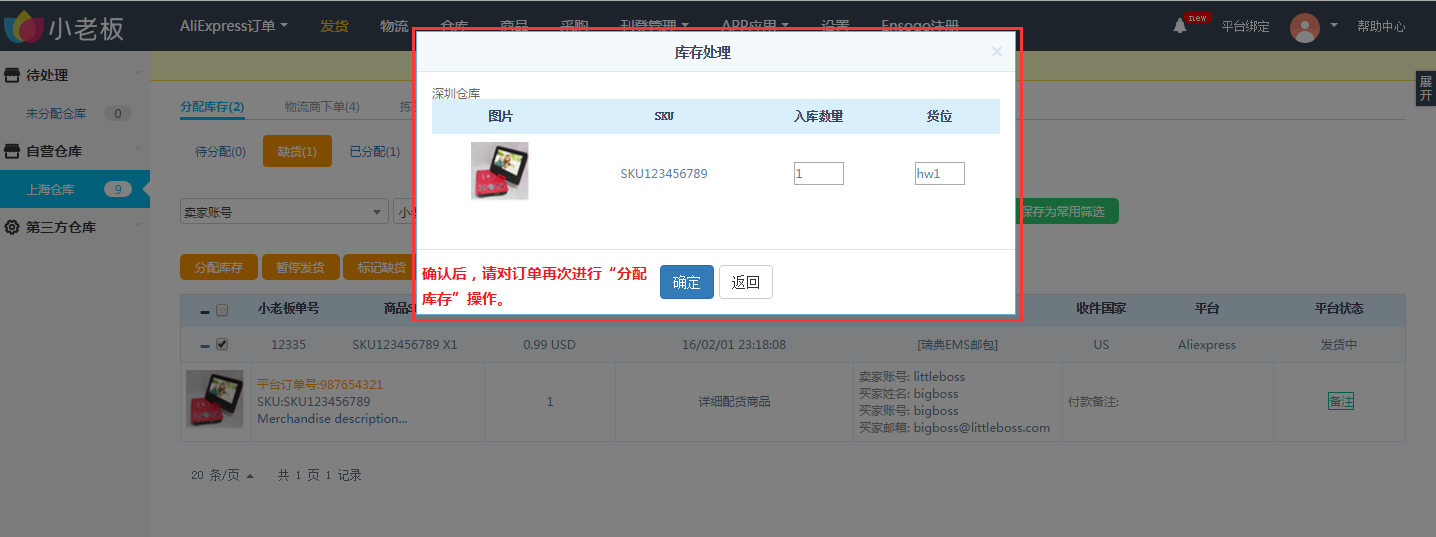
2. 暂停发货:点击本页面中的“暂停发货”按钮。操作完成并确认后,订单将被提交到“订单处理”模块中的“暂停发货”状态下。
3. 标记缺货:点击本页面中的“标记缺货”按钮。操作完成并确认后,订单将被提交到“订单处理”模块中的“缺货”状态下。
c) 已分配:已分配库存的订单即可以进行“物流商下单”操作。操作成功并确认后,订单将被提交到“物流商下单”状态下。
2. 物流商下单:
a) 待上传:“物流商下单”操作成功的订单将被提交到此处。填好相应的必要及非必要信息后即可上传至物流商(图如下)。
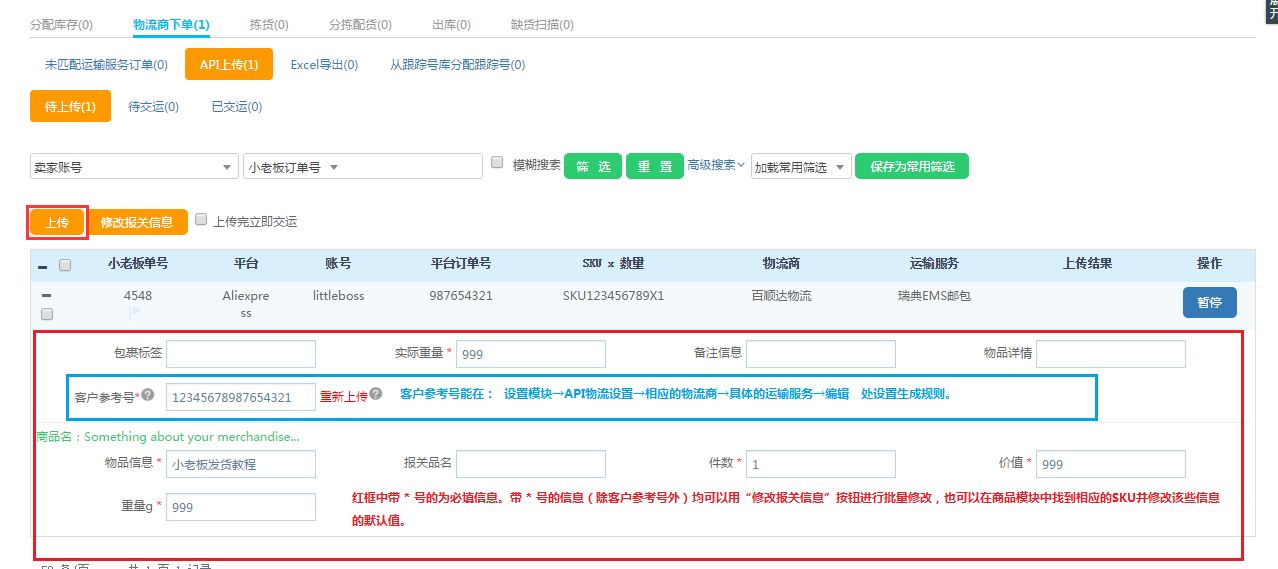
上传完成后会有如下图的提示。“上传结果”中会提示上传成功或上传失败,若上传失败会提示失败原因。

上传成功的订单,会被提交到“待交运”中。
b) 待交运:在此处的定单可以进行“交运”和“获取跟踪号”的操作。“交运”完成后的订单将被提交到“已交运”。
c) 已交运:在此状态下的订单可以进行以下操作:
1) 按订单拣货配货: 进行此操作的订单将被提交到“分拣配货”中,在“分拣配货”中的订单可以直接打印配货单。
2) 生成拣货单: 选择要操作的一个或多个订单点击“生成拣货单”,系统会统计出该些所需要的SKU以及各SKU所需数量,生成一张拣货单(图如下)。用户可以在弹窗中点击“打印”,点击后将弹出打印页面。点击返回后刷新页面,拣货单将处于“拣货”中的“未打印”状态。(注意:浏览器可能会拦截弹出式页面,若打印页面被拦截了,拣货单将处于”拣货”的”未打印”状态下。)
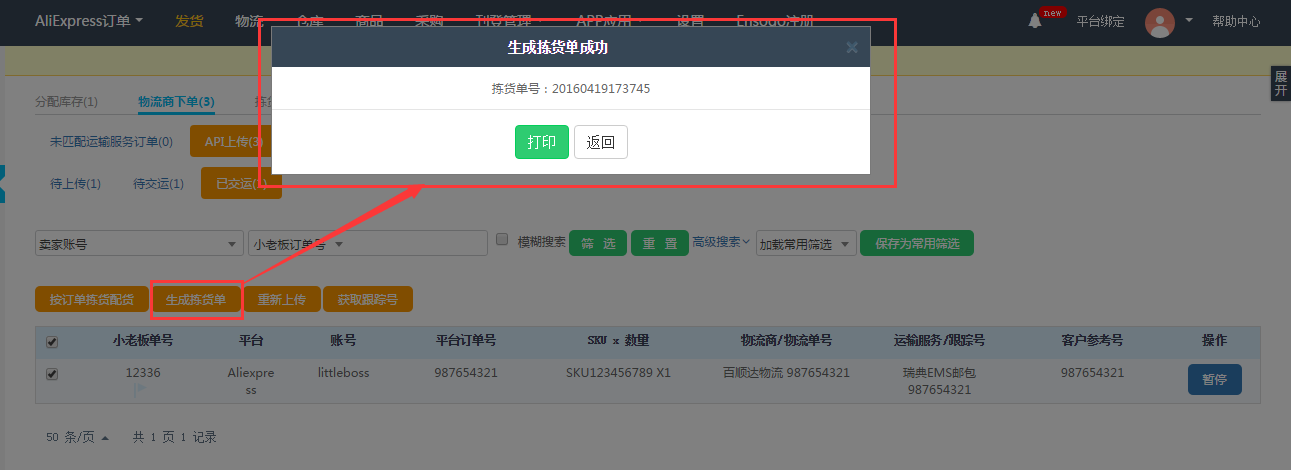
3) 重新上传: 把订单重新移动到”带上传”状态中.
4) 获取跟踪号。
3. 拣货:此状态下,可以对已经生成的并且未打印的拣货单进行打印(注意:浏览器可能会拦截弹出式页面,若打印页面被拦截了,拣货单将处于”拣货”的”未打印”状态下。)。已经打印过的拣货单将被移动到“已打印”。“已打印”的订单点击右方操作栏的“完成拣货”后,拣货单将被移动到“完成拣货”中。而拣货单中的订单将被提交到“分拣配货”中。
4. 分拣配货:
a) 未打印配货单:按订单打印配货单,打印过配货单的订单将被提交到“已打印配货单”(注意:浏览器可能会拦截弹出式页面。)
b) 已打印配货单:在此状态下的的订单可以打印物流标签(打印步骤图如下)。打印完成后需要用户点击“配货完成”按钮,操作完后订单将被提交到“出库”状态。
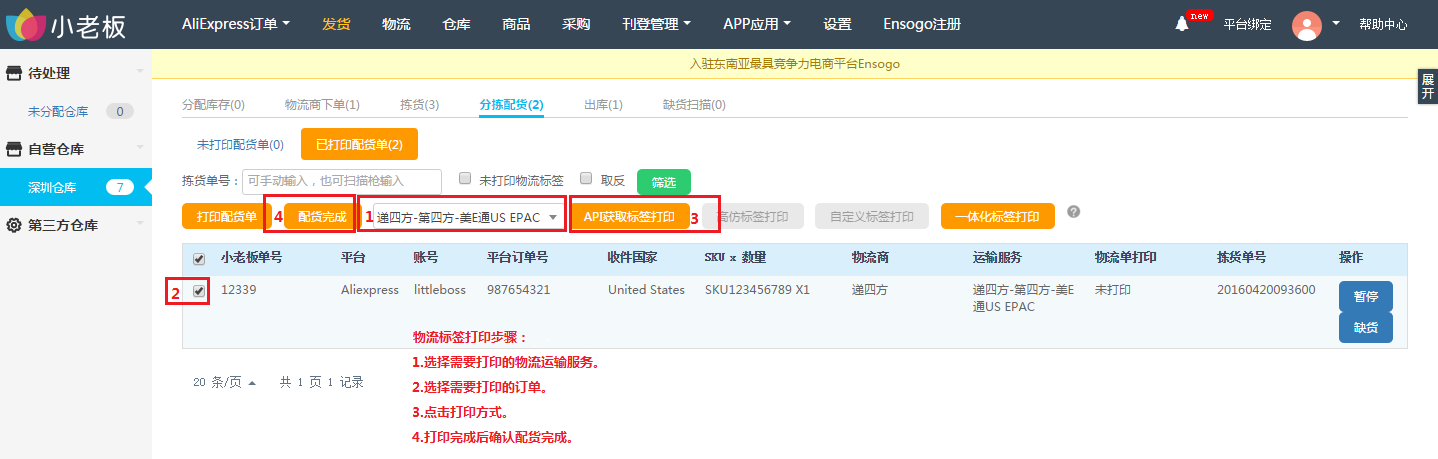
5. 出库: 在此状态下的订单进行“确认发货完成”操作。操作完成后,订单在小老板系统将标记为“已完成”状态,同时也会通知平台发货(默认选项)以及扣减库存。至此,订单处理流程结束。
第三部分:物流处理(流程2)
本流程可以相对方便地打印物流标签。在OMS模块中进行过“提交发货”的订单要进入到“物流”模块中进行此流程。
1. 待上传:“提交发货”后的订单将被提交到此处。用户填好相应的必要及非必要信息后即可上传至物流商(图如下)。
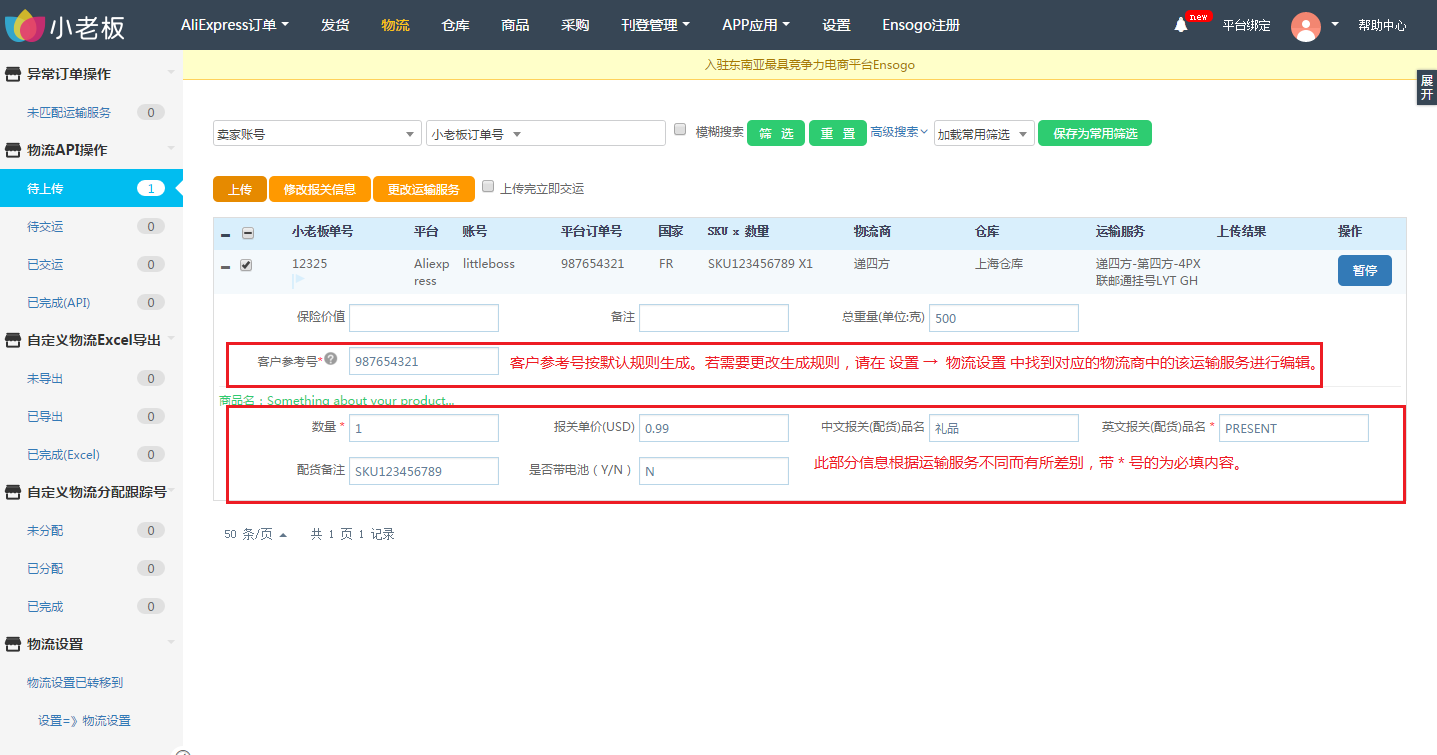
上传完成后会有如下图的提示。“上传结果”中会提示上传成功或上传失败,若上传失败会提示失败原因。
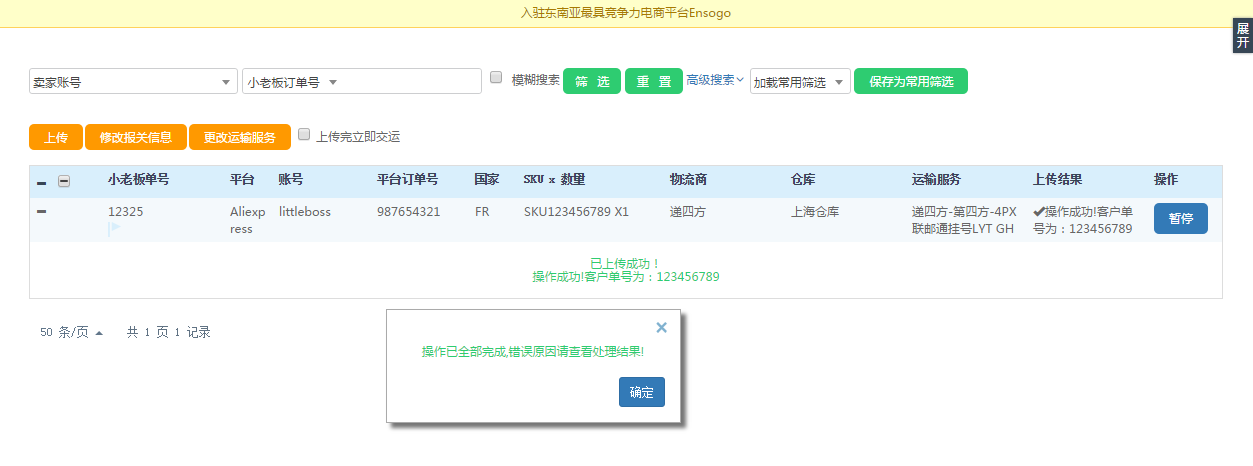
上传成功的订单,会被提交到“待交运”中。(注意:有些物流商没有“待交运”这一步骤,此时订单会直接跳到“已交运”处)。
2. 待交运: 上传成功后的订单将进入“待交运”状态,此时订单需要“交运”。(图如下)此页面中的订单也可以获取跟踪号及打印物流标签等操作。
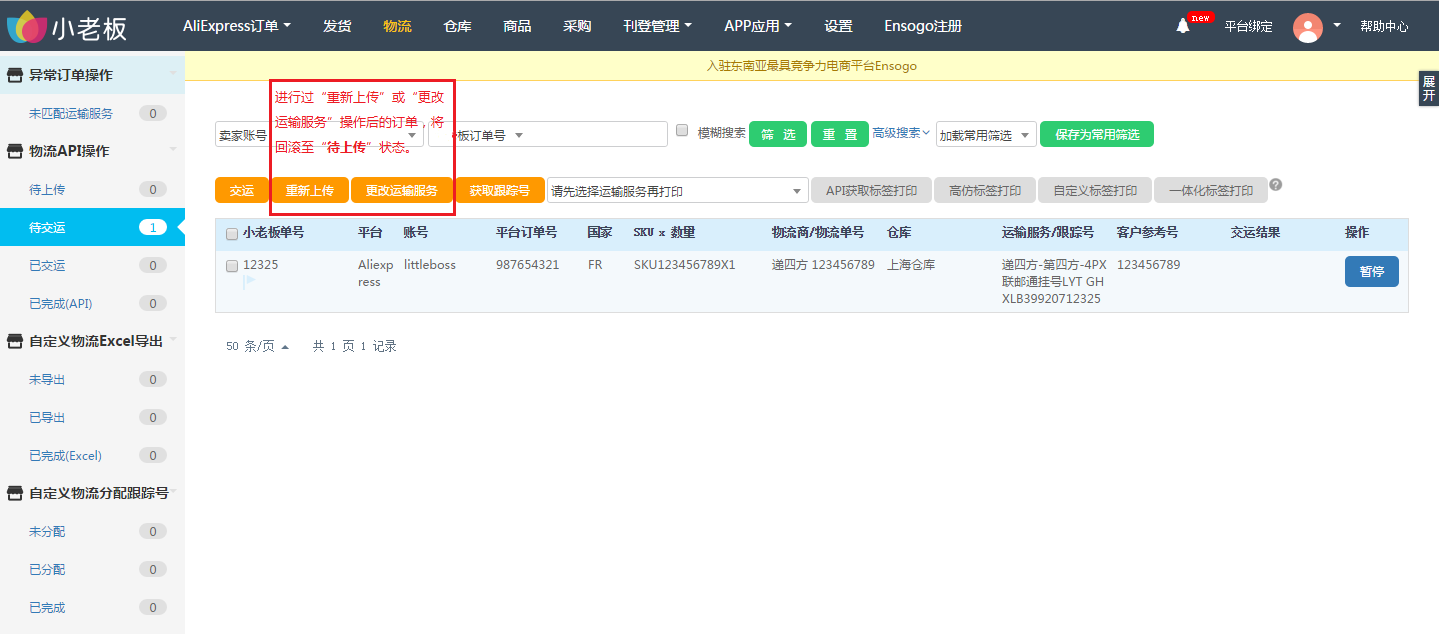
交运成功的订单会进入“已交运”状态。
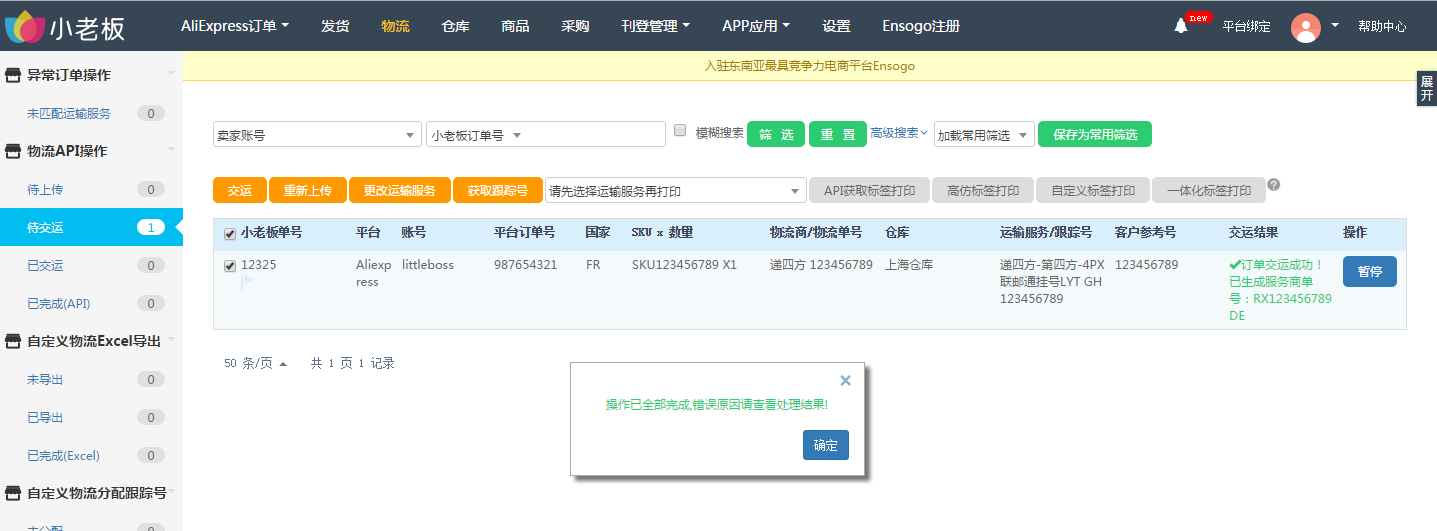
3. 已交运:交运成功后的订单就会进入“已交运”状态,此状态下的订单可以进行获取跟踪号以及打印物流标签的操作。上述动作完成后,即可“确认发货完成”。“确认发货完成”成功的同时,系统将自动通知平台发货(默认选项,可更改)。页面刷新后,订单将进入“已完成”状态。(如下图)
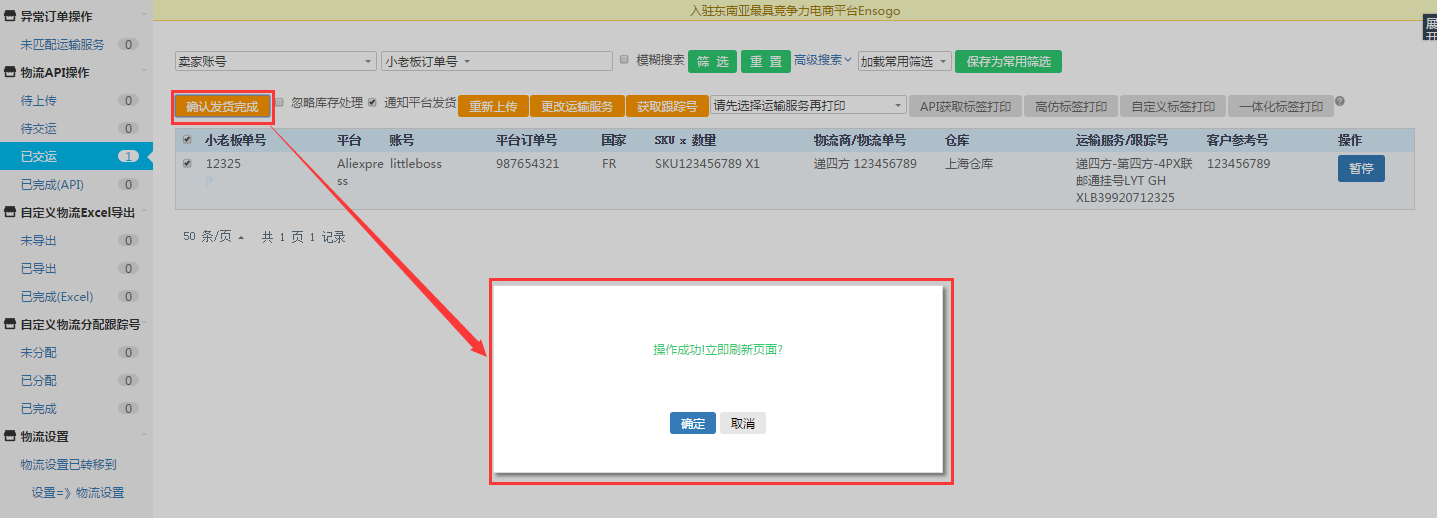
至此,物流流程结束。
4. 已完成: 通过小老板完成发货的历史订单,在此处都有记录。再此页面下,用户可以打印物流标签、重新上传、更改运输服务等操作。
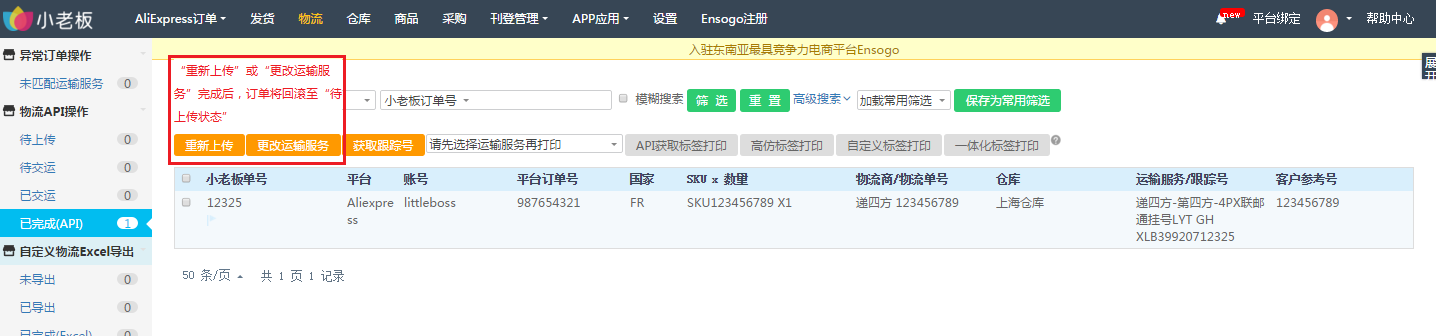
![]()